これは研究分野にも依るようですが、学会発表や論文発表に耐えうるグラフ図面を作成するためには専用のグラフソフトを使うことが一般的です。私はIgorというグラフソフトを愛用しています。ものすごく高度な使い方をしているわけではありませんが、単にグラフを作成するだけでなく、解析の自動化をするマクロの作成など、データの解析に利用しています。そのノウハウについてブログで紹介しようと思います。
今回はマクロの初歩として、最も簡単なマクロの作り方について学びます。

コマンドによる操作
前回、デフォルトのグラフのデザインの修正方法とその修正がコマンドで行えることを学びました。
また、このコマンドを保存しておくことで、グラフの修正手段として使いまわせることを学びました。
今回はこのコマンドを用いてマクロを作ってみます。
マクロの記述と実行
マクロの記述のためにWindows→New→procedureを選んでください。下図のようなWindowが立ち上がるはずです。

マクロの始まりと終わりの記述
このWindow内にまずは以下のように記述してください。
Macro test()
EndMacroMacroとEndMacroという記述がマクロの始めと終わりを示します。testというのはマクロの名前です。()は必ずつける必要があります。その意味については今回は説明しません。
グラフを修正する記述
次に、前回作成した
*ModifyGraph lsize=2
*ModifyGraph tick=2,mirror=1,fSize=18;DelayUpdate
*Label left "\\Z24Y axis (unit)";DelayUpdate
*Label bottom "\\Z24X axis (unit)"というコマンドを()の後ろからEndMacroの前にコピペしてください。
次のような記載になったはずです。

赤線のCompileボタンを押すとマクロがコンパイルされ、メニュバーのMacrosのところにtestという選択肢が追加されます。
マクロの実行
Macrosのメニューに追加されたtestを選択するのこのマクロが実行されます。
コマンドラインにコピペして実行した場合と同じ操作ができるはずです。やってみてください。
複数のマクロ
先程作製したProcedure Windowには複数のマクロを記入できます。

上図では線の太さだけが異なる修正をするマクロを2つ付け加えています。名前をtest2, test3としているので、Macrosのメニューにはtest, test2, test3という3つの選択肢があるはずです。
マクロの保存
マクロはProcedure Windowを保存することで保存できます。Procedure Windowを選択している状態でFile→Save procedure asで保存できます。保存しておくことで別のIgorファイルから呼び出すことも可能になります。
マクロの作り方
マクロの作り方の基本は、Command Windowの真似をすることです。
普段自分がよく行う操作をやってみて、Command Windowの記述を確認してみてください。そのコマンドを用いてマクロを作ることで作業の効率化が図れます。
このような作業の効率化を手始めに徐々に高度な解析へとシフトしていけばよいかと思います。
まとめ
今回は、Igorの肝であるマクロの作り方について説明しました。今回学んだマクロの作り方が最も簡単で基本的なやり方ですので、ここから始めて、高度な使い方を学んでいってもらえればと思います。





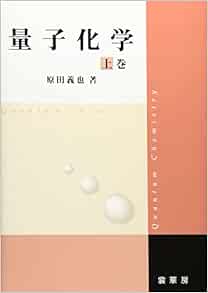




コメント